
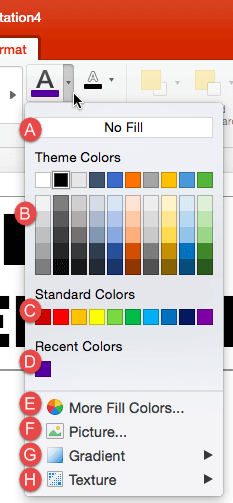
You might expect, in view of the advice I gave earlier about fonts, that the better approach is to embed the audio into your PowerPoint file. There are two ways to add sound to a PowerPoint presentation: You can link the audio, which tells PowerPoint to play a particular audio file, or you can embed the audio information inside the PowerPoint file itself. You can tell PowerPoint 2007 to link, rather than embed, audio files that exceed a certain size.īut what if the setup is capable of blasting Beethoven’s Fifth through the audience, and yet the song in your presentation doesn’t make a peep? Unless you’re sure that you’ll never have to run the presentation off anything except your own laptop, you need to set up your slideshow in a way that avoids this particular embarrassment.
#Highlight text in powerpoint for mac Pc
If you’ve added music or other audio to your presentation, it may play flawlessly on your computer, but elsewhere leave you with the sound of silence.įirst question: Does the presentation PC have speakers attached to it, and are they powerful enough to fill the room? If you have sound with your presentation, you need to answer this question in advance. You’ll get the same dialog box.įonts aren’t the only components of your slideshow that may fail to follow your PowerPoint file to another PC.

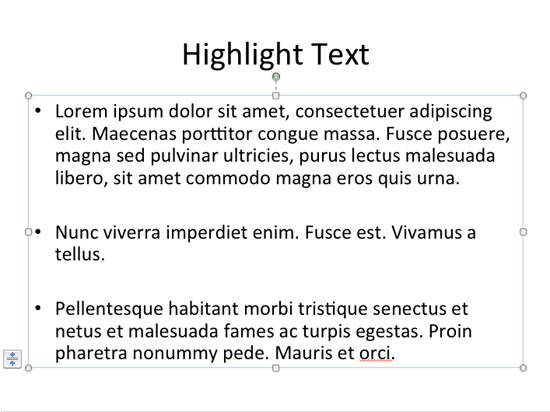
In the Font section, click the pull-down arrow by the color icon (an A with a thick, red underline) and select More Colors. (If you don’t, change the Color model to RGB.)įor the text color, select some text and then click the Ribbon’s Home tab. You’ll see Red, Green, and Blue values below the colorful graphic. In the Fill section of the resulting dialog box, pull down the Color menu and select More Colors. To obtain these numbers for the background color, right-click a blank spot on the slide and select Format Background. The calculator requires you to enter the three numbers that define each color. For a design tool, this Web page is surprisingly text-heavy and unfriendly, but it can tell you whether your two colors will produce legible results. If you want to experiment but ensure that your results will be readable, try Dave Paradi’s Color Contrast Calculator. PowerPoint’s Colors dialog box provides the numbers you need to use Dave Paradi’s Color Contrast Calculator. White text on any truly dark color will also be readable. Of these four pairs, yellow text on a blue background is probably the most pleasing to the eye. You’ve probably already guessed the problem with this solution: Any changes you make after adding all of the spaces will throw things off and require you to redo much of the work. Now, starting with the first line of text that overlaps the picture, insert spaces or tabs until the text surrounds but doesn’t block the picture. Right-click the picture and select Send to Back. Then move the picture into the middle of the text block and resize it to your liking. If you want to put the image in the middle of an otherwise normal paragraph, you have to create a space for it manually: Place the text box and image on the same slide. Here are two ways to do that: Wrapping text around an image in PowerPoint involves using your keyboard to insert letter spaces or tabs manually. So if you want to place an image in the middle of a paragraph, you have to work around PowerPoint’s limitations. Why doesn’t PowerPoint handle pictures and text as well as Microsoft Word does?


 0 kommentar(er)
0 kommentar(er)
